Help with problems
Restore the student site homepage
How to publish your website
How to resize a picture
How to set matte color
XHTML & CSS Validators
Page layout guides
How to embed flash videos *AND* validate!
Photoshopping with GIMP
JavaScript Library
Some Essential Links! You have to check these out!
- Head First Lab's list of essential CSS design links
- CSS Zen Garden (yes its in the above list but it is so phenomenal I'm repeating it here)
- W3Schools online Web tutorials -- 100's of "try-it-yourself" online examples you can change online to see how things work!
- A List Apart: "for people who make websites" ... real-world XHTML/CSS tips and tricks
Help! My Web page doesn't look like it is supposed to!
- Ask yourself, exactly what isn't working (...the header line is just regular text)
- Look at your HTML - find the line(s) that are supposed to do the job (...the <h2> tag)
- Examine *that* line ... the problem is likely there. Typo, etc.
- Also check the line above... Missing the closing tag? Missing the CSS end-of-line semicolon?
I'm making changes in Notepad, saving it but the changes don't show up in my browser!
- Are you refreshing / reloading the page in the browser?
- Are you looking at (in the browser) the same file you are saving in Notepad?
- In Notepad, open the Save As dialog to see where you are saving the HTML file.
- Compare that location with the location of the file you are loading in the browser.
- Are you saving the file as an HTML file? It must end in .html or .htm
- Make sure you have the "Hide extensions of known file types" turned off
- Otherwise you can't see the file extension actually being used.
- See pg 15 of the book for guidance.
- Vista is a bit different...go to Organize->Folder and Search Options->View tab to find it...
Restore the student site homepage
Since you yahoos seem to have a tough time copying your pages to the right place and keep destroying the homepage for the student site, I've created a tool that will restore the homepage.
Just click this magic link and all will be as it should be!
How to publish your website
I suggest using FireFTP which is a plug-in for Firefox:
- Install FireFTP:
- In Firefox, go to the Add-ons Manager
- Search for FireFTP, locate it in the list, click the Install button, & follow the instructions
- You may have to exit all Firefox windows & restart Firefox after installing
- Run FireFTP
- It can be found in the tools menu
- ...or it can be found in the main menu of Firefox, sometimes under Web Developer
- Setup the connection - click the Create an account... button:
- Account Name: Web Dev Class
- Category: you can ignore this...
- Host: 74.220.207.171
- Login: kingsstudents@mhthompson.com
- Password: ... see Mr. T for password
- Click the Connection tab...
- Port: 21
- Click OK to close the Account Manager window
- Set FireFTP to start with your student folder:
- Click the Connect button
- The left panel is your computer...
- The right panel is the web server computer...
- In the left panel, browse to your student folder on the Q: drive
- In the right panel, browse to your student folder
- Click the Edit button
- Select the Connection tab
- In the Initial Directories section click both Use Current buttons
- Select the Keep directories in sync while navigating option
- Click OK
- Click the Connect button
- To publish a file or folder:
- Verify the left and right panels are showing the proper (and same) folder
- Select the file/folder(s) in the left hand panel
- Click the little arrow pointing to the right in the center bar between the two main panels
- You are done!
- To view your published web site, browse to students.mhthompson.com/YourFolderName
- Example: students.mhthompson.com/Victoria
top
How to resize a picture
You don't need Photoshop do resize a picture. There are many free options:- Microsoft Office Picture Manager (well...free if you Microsoft Office...)
- Picasa from Google
- GIMP
Unfortunately our classroom computers do not have Microsoft Office Picture Manager on them anymore. So we'll need to use GIMP to resize.
topHow to set matte color using GIMP
- Open the image in GIMP
-
Set background color to desired matte color:
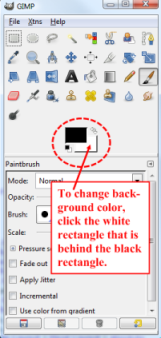
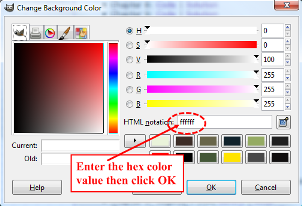
-
GIMP calls the process "Semi-Flatten" not "Matte":
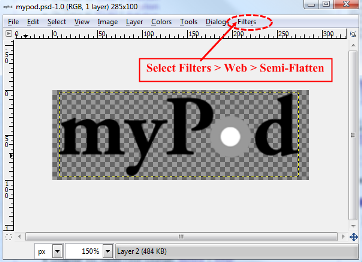
-
Save as a GIF:
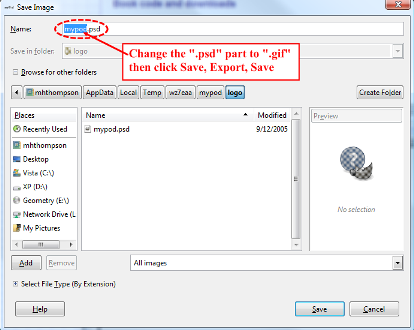
How to embed Flash videos *AND* get it to still validate!
YouTube will give you an <object> <param> <embed> set of code to copy-n-past.
Replace it with the following.
<object data="XXX" type="application/x-shockwave-flash" class="YYY">
<param name="movie" value="XXX" />
<param name="allowScriptAccess" value="sameDomain" />
<param name="quality" value="best" />
<param name="bgcolor" value="#FFFFFF" />
<param name="scale" value="noScale" />
<param name="salign" value="TL" />
<param name="FlashVars" value="playerMode=embedded" />
</object>
Also substitute:
- The URL of the video for the XXXs above.
- Your CSS movie class name for the YYY (so you can style). Minimally you need to style the width and height.
For an example, see the Pix & Movies page in the Robotics class section.
top